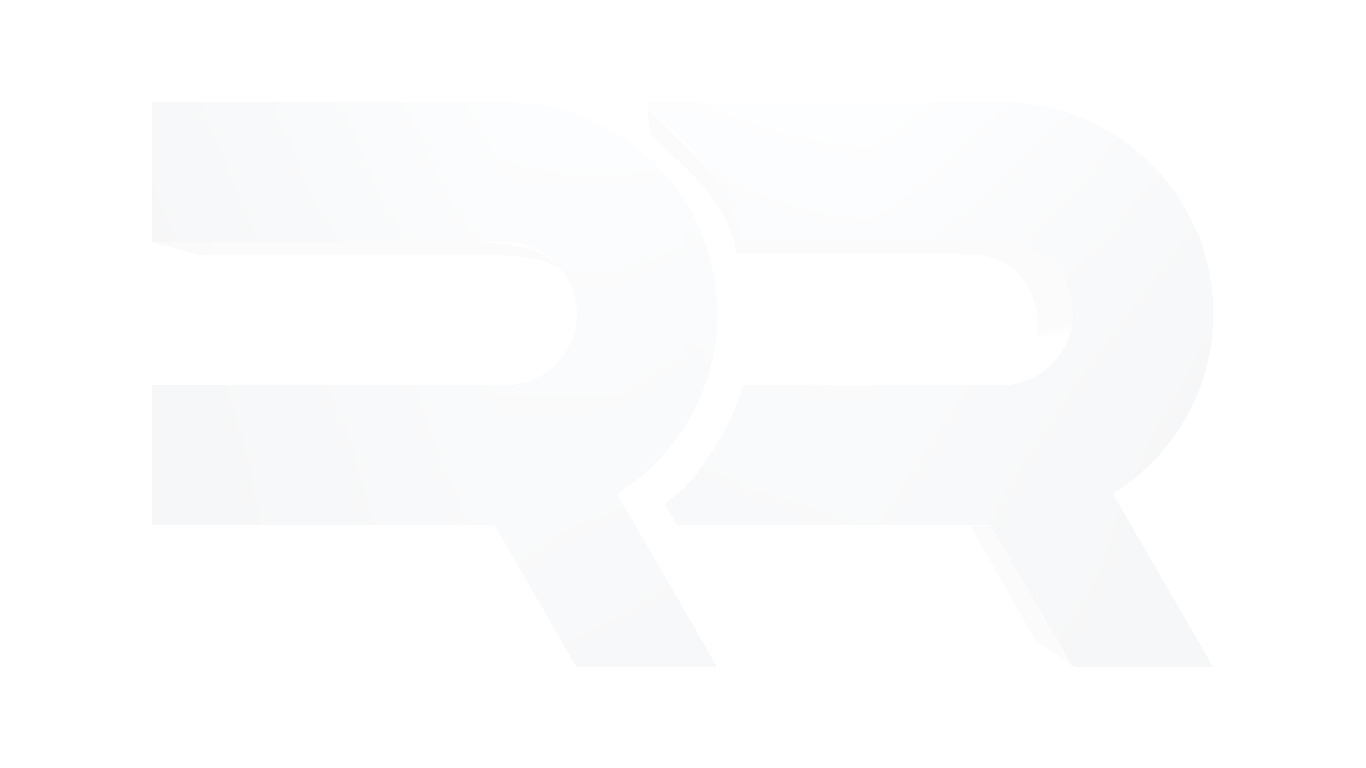7. Collaborazione progetti RR su Asana
Per accedere al portale dove vengono organizzati i progetti e le attività di RR è necessario richiedere l’accesso al responsabile tecnico.
Successivamente riceverete una mail “Welcome to Asana”, con un pulsante “Get Started” su cui premere, a questo punto si apre la finestra del browser, dove vi chiederà di fare login.
Fate accesso con il vostro account Google (pulsante in alto) e una volta entrati vi chiederà di inserire il vostro nome e cognome (o alias).
Alla pagina successiva, non serve compilare niente (chiede le mail di altri utenti) e potete passare alla fase seguente.
7.1 INTERFACCIA DESKTOP
L’interfaccia del programma è organizzata con un menù di navigazione sulla sinistra (zona nera), ed una finestra principale in centro (zona bianca) in cui sono visualizzate le attività o l’elenco dei progetti.
Menù principale
Per prima cosa troviamo il menù principale (1), composto dai seguenti pulsanti:
Home, ossia una semplice visualizzazione delle tua attività in corso ed i progetti recenti;
My Tasks, che si compila automaticamente con le attività che ti vengono assegnate;
Inbox, simile ad una casella di posta dove vengono visualizzati gli ultimi aggiornamenti sulla attività in corso;
FAVORITES
In questa sezione (2) vengono riportati tutti i progetti che si vogliono seguire, è consigliato aggiungere i progetti in corso per facilitarne la ricerca.
PS. Si può aggiungere un progetto a questo elenco premendo l’icona a forma di stella che compare a fianco del titolo del progetto.
Teams
In questa sezione vengono riportati i gruppi di lavoro a cui state partecipando, teoricamente dovreste trovare il gruppo di lavoro “RR Team”, in cui sono elencati i vari progetti in attivo.
MENU NAVIGAZIONE PROGETTO
Nella parte superiore della finestra centrale (zona bianca), è posizionato il menù di navigazione del progetto (4), vedere la sezione 7.4 per maggiori dettagli.
Finestra principale
Nella finestra principale (5) viene visualizzato il contenuto della sezione che stiamo navigando, quindi all’interno del progetto si vedranno tutte le attività programmate e premendo su una di questa attività si aprirà a destra una finestra di dettaglio.
7.2 INTERFACCIA MOBILE
L’interfaccia dell’applicazione mobile è molto simile alla versione desktop, solo che i vari elementi sono posizionati diversamente. Tutte le funzioni della versione desktop sono presenti anche su mobile.
BARRA DI NAVIGAZIONE
Nella parta in basso troviamo una barra di navigazione (1) che riporta i pulsanti del menù principale, ossia:
Home, la pagina principale che raggruppa i vari progetti, suddivisi in “Favourites”, “Recent e “All”;
My Tasks, che si compila automaticamente con le attività che ti vengono assegnate;
Inbox, simile ad una casella di posta dove vengono visualizzati gli ultimi aggiornamenti sulla attività in corso;
Search, per cercare qualsiasi tipo di informazione o attività;
Account, dove potete attivare le notifiche e passare da un account all’altro;
FAVORITES
In questa sezione (2) vengono riportati tutti i progetti che si vogliono seguire, quindi è consigliato aggiungere i progetti in corso per facilitarne la ricerca.
PS. Si può aggiungere un progetto a questo elenco, selezionando l’icona a forma di stella che compare premendo sul titolo del progetto, in alto a destra dello schermo.
ALL
In questa sezione (3) vengono riportati tutti i progetti attivi, suddivisi in diversi “Team” che raggruppano le attività specifiche di ogni sede. Tutte le attività generali invece vengono create all’interno della sezione “RR Team”.
7.3 ORGANIZZAZIONE PROGETTI
Tutti i progetti principali sono elencati nella sezione “RR Team”, e si vedono elencati appena sotto al titolo.
Premere sul titolo (1) per entrare nella visualizzazione del team.
Sulla parte alta troviamo il menù di navigazione (2), che presenta i pulsanti:
Overview, visualizzazione generale del team;
Messages, sezione in cui scriversi messaggi fra il team;
Calendar, visualizzazione calendario di tutte le attività programmate dal team;
In centro troviamo l’elenco di tutti i progetti attivi o archiviati (3), a cui è possibile accedere premendo sull’icona.
Eventualmente si può passare alla visualizzazione elenco (4), per una visualizzazione più dettagliata.
Premendo il pulsante “Send message” (5) è possibile mandare un messaggio a tutto il team, che verrà visualizzato nella sezione “Messages”
LINEE GUIDA PROGETTI
I progetti verranno organizzati in due categorie:
Progetti generali o continuativi, contrassegnati da un “#” iniziale, come per esempio:
Pianificazione Annuale, ossia la visualizzazione dei progetti fissati per quest’anno;
Artisti / International, un progetto continuativo di ricerca artisti e guest;
Merchandising, progetto continuativo di sviluppo del nostro merchandising;
Collaborazioni, progetto generale di ricerca e gestione collaborazioni esterne;
Progetti specifici, contrassegnati da un numero progressivo “1.” seguito dal titolo attribuito al progetto.
PS. E’ possibile trasformare un’attività, per esempio un task all’interno del progetto “collaborazioni”, in un nuovo progetto separato da seguire in maniera specifica.
7.4 FINESTRA DEL PROGETTO
Premendo sul progetto si apre la schermata che contiene tutte le sue attività, che possono essere visualizzate in diverse modalità.
MENU DEL PROGETTO
In questo menù (1) è possibile navigare tra diverse funzioni:
Overview, una presentazione del progetto ed il suo avanzamento;
List, visualizzazione dei task in modalità elenco;
Board, visualizzazione dei task in modalità colonne;
Calendar, visualizzazione dei task a seconda della data assegnata;
Messages, sezione in cui tutti i membri possono discutere sul progetto;
More.. > Files, visualizzazione di tutti i file condivisi all’interno del progetto
SEZIONI / COLONNE
Le attività sono suddivise in colonne (2) nella visualizzazione “Board”, mentre nella modalità “List” sono tramutate in sezioni orizzontali.
Queste sezioni raffigurano lo stato di avanzamento del progetto, per cui sono suddivise in:
Proposte / Idee, dove vengono posizionate tutte le idee o informazioni utili;
To Do, in cui vengono spostate le attività che abbiamo in mente di fare;
In Progress, dove vengono spostate le attività in corso di svolgimento;
Done / Complete, dove si archiviano le attività man mano che vengono completate;
ATTIVITA’
Le attività sono visualizzate nella modalità “Board” sotto forma di blocchi rettangolari (3), mentre nella modalità “List” sono rappresentati sotto forma di righe di tabella.
Per aggiungere una nuova attività o proposta bisogna premere il pulsante “+” a destra del titolo della sezione oppure all’interno della sezione stessa. Inoltre premendo “invio” sulla tastiera è possibile inserire più attività in rapida successione.
Premendo sul task (3) si accede all’interno della finestra di dettaglio dell’attività, descritta in dettaglio successivamente.
Nel menù in alto a destra si possono filtrare le attività, inoltre è possibile nascondere la visualizzazione delle attività completate (4).
7.5 FINESTRA DI DETTAGLIO DELLE ATTIVITÀ
Premendo su una attività si accede ad un’ulteriore finestra di dettaglio, composta dai seguenti elementi:
Barra dei pulsanti, dove c’è il pulsante “Mark Complete” per indicare che l’attività è conclusa;
Informazioni del progetto, che raggruppa i campi seguenti:
Titolo dell’attività;
Assignee, ossia la persona a cui viene assegnata l’attività;
Due date, la data entro cui andrebbe completata l’attività;
Projects, ossia i progetti a cui è assegnata l’attività (si può avere in più progetti)
Priority, ossia il grado di priorità del task;
Description, in cui è possibile scrivere più nel dettaglio questa attività;
Subtasks, ossia un ulteriore elenco di attività necessarie per eseguire questo task;
Commenti e “updates” relativi a questa specifica attività, in cui è possibile condividere anche immagini e documenti.
Premere questa icona per aggiungere eventuali “subtasks”