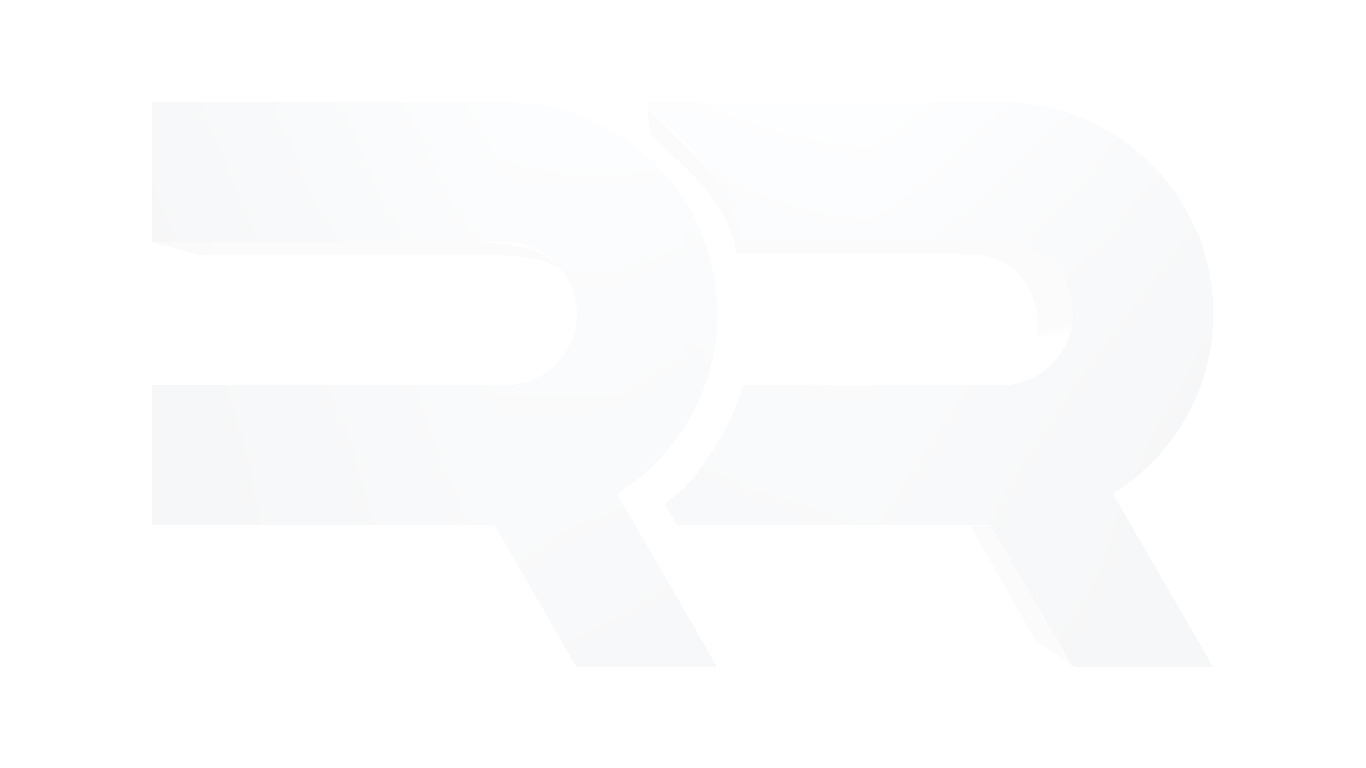6. Organizzazione video RR TV
Per visualizzare i video all’interno del website è necessario prima aggiungerli all’archivio, che si trova nel menù “Pages” nella sezione delle pagine “Not linked” > VIDEO.
5.1 Aggiunta video nell’archivio
La pagina “VIDEO” è una galleria contenente tutti i video del website.
Per aggiungere un nuovo video bisogna premere il pulsante “+” in alto (1), in alternativa è possibile modificare un video già presente nell’archivio permendoci sopra (2).
Nella schermata successiva si seleziona “Add Video” (1).
La prima cosa da fare è inserire il link del file video (1), che deve essere caricato sul canale YouTube di RR, mentre per i video da facebook è necessario utilizzare la funzione “Video Embed”.
Una volta caricato il video comparirà in automatico la cover image di Youtube, in alternativa è possibile impostare un’immagine specifica attivando il selettore “Video Thumbnail” (2) e premendo all’interno della rettangolo sottostante (3) per caricare il file, oppure è anche possibile trascinare sopra il file.
A questo punto è possibile modificare il titolo del video (1), che viene preso automaticamente dalla informazioni di YouTube.
Se disponibile è possibile inserire una descrizione del video (2) o eventuale tracklist.
A seguire bisogna cambiare il campo “Status” del video, che di default viene impostato come “Draft”, ma deve essere modificato in “Published” perché il video sia visibile sul website.
A seguire occorre selezionare i tags (4), che possono essere i seguenti:
“RRTV”, per indicare le puntate trasmesse attraverso la piattaforma TV.
Inoltre si selezionano le categories (3), ossia una o più serie (show) di cui l’episodio fa parte, per esempio:
Block Party
Framed
Live, Actually
Gloves
Path Festival 2017
RR History
Una volta aggiunto il nuovo video, questo verrà posizionato in fondo alla lista (1), per questo è necessario trascinarlo all’inizio della lista (2) per ordinare gli elementi dal più recente (sopra) al più vecchio (sotto).
5.2 Video Featured
Per impostare un episodio video come “Featured”, occorre andare nella sezione “Options” della puntata (1) e attivare il selettore “Featured Video” presente in fondo alla pagina.
Ricordarsi di salvare nel caso venga modificato il parametro.
5.3 Gestione Tag / Category
Per visualizzare e modificare i tag o le category utilizzate nell’archivio video di RRTV, occore andare nella pagina dell’archivio e premere l’icona dell’ingranaggio presente in alto (1).
Quindi andare nella sezione “Advanced” e selezionare “Manage Categories” (3) per vedere come sono identificate le varie serie, altrimenti selezionare “Manage Tags” (4) per vedere i possibili tag da attribuire.
Nella finestra successiva e visibile tutto l’elenco di voci utilizzate.
E’ possibile selezionare una voce (1) e rinominarla con il pulsante “edit” in basso (2).
5.4 Organizzazione pagina RRTV
La pagina RRTV è una singola pagina composta da diversi blocchi, in cui troviamo:
Logo RRTV
Testo / Descrizione della pagina, ancora da inserire;
(opzionale) Sezione in cui inserire le info della prossima diretta RRTV, che vengono inserite qualche giorno prima della trasmissione e sono così composte:
Titolo della prossima diretta / evento;
Video live YouTube, che sarà grande tutta pagina;
Testo / descrizione della puntata / evento;
Pulsante “ENTER CHAT >”, fare attenzione di non eliminarlo;
Un grosso “spacer” per distanziare il restante contenuto;
Sezione “Watch more…”, che presenta una griglia di elementi che sono stati contrassegnati come “Featured”, ossia le puntate rilevanti da mettere in primo piano.
Sezioni tematiche di RRTV, che presentano un carosello orizzontale di puntate relative alla stessa serie / tema.
Per modificare la pagina RRTV bisogna andare nel sezione “Pages” del website e aprire la pagina TV (1), appena compare la pagina si preme sul pulsante “EDIT” che compare in alto (2).
Per aggiungere eventuali nuovi elementi basta muovere il cursore sulla pagina finché non compare l’icona “+” fra una seziona e l’altra della pagina (1), premendo in quel punto verrà inserito un nuovo elemento fra i due blocchi.
Nel caso invece si voglia modificare un blocco, basta premerci sopra (2) come nel caso della griglia di episodi, e successivamente comparirà il menù di modifica del blocco summary.
Nella finestra di modifica del sommario (o nel caso di inserimento di un nuovo blocco “summary”), occorre selezionare la pagina “VIDEO” nella prima sezione “Content” (1).
Quindi passare nella sezione “Layout” (2) e impostare la visualizzazione del contenuto con lo stile “Grid” (3) nel caso della sezione principale “Watch more…”, mentre nelle sezioni successive si utilizza il Layout “Carousel”.
Vengono riportate le due tipologie di configurazioni utilizzate per il blocco “Summary”.
A. Sezione “Watch more…”
Si utilizza il layout “Grid”, con le seguenti impostazioni:
Aspect Ratio: 3:2;
Column Width: 420 px;
Gutter Width: 30 px;
Text size: Medium;
B. SezionI TEMATICHE
Si utilizza il layout “Carousel”, con le seguenti impostazioni:
Aspect Ratio: 3:2;
Items Per Row: 4;
Text size: Small;
Nella sezione successiva della finestra chiamata “Display”, occorre impostare come segue:
Number of Items: si può visualizzare fino a 30 puntate;
Attivare i campi “Show Title” e “Show Thumbanil”, ma disattivare “Show Exerpt”;
Primary Metadata: None;
Secondary Metadata: None;
Category Filter: scrivere il nome della serie da selezionare (es: “Gloves”);
Tag Filter: scrivere il tag relativo alla tematica da visualizzare (es: “RRTV”);
Featured Filter, viene attivato solamente per la sezione principale “Watch More…”
Ricordarsi di premere il pulsante “Apply” in fondo.