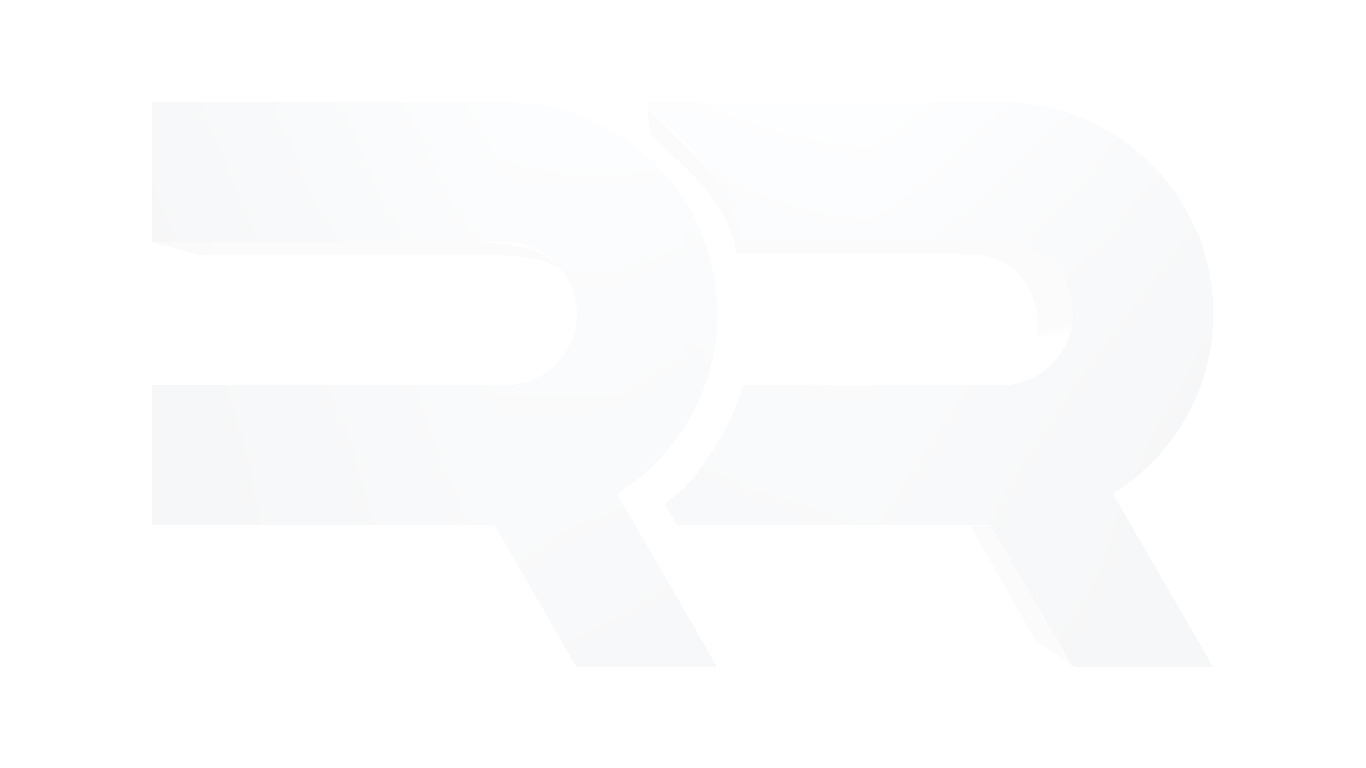4. Upload puntate website
Prima di caricare la puntata sulla piattaforma radio, occorre preparare il file audio da utilizzare secondo la procedura indicata nel capitolo 1 “Preparazione file audio”.
3.1 Installazione Cyberduck
Per effettuare l’upload dei file sul server puoi utilizzare il software Cyberduck (free) o qualsiasi software in grado di connettersi al server Amazon S3.
Una volta installato il software bisogna aggiungere il server a cui collegarsi, premere quindi il pulsante “+” in fondo alla schermata (1).
Nella finestra aperta occorre selezionare prima il tipo di server, ossia “Google Cloud Storage” (1), e successivamente inserire il Project ID: “1024283480300" (2).
Seguire i passaggi successivi per autorizzare l’accesso al server. (chiedi supporto)
3.2 Creazione episodio website
Entra nella piattaforma della radio https://rocketradiolive.squarespace.com/ (chiedere le credenziali) e accedi nella sezione PAGES > Episodes (1).
In questa sezione sono presenti tutte le puntate della radio, fai attenzione a non fare casini.
Premere il pulsante “+” per aggiungere un nuovo episodio (1), in alternativa è possibile modificare un episodio esistente premendo sul titolo della puntata (2).
A questo punto si apre la finestra “Edit post”, che è composta da diverse sezioni.
Nella prima sezione occorre inserire il titolo completo della puntata (1), vedere capitolo 1.2 per la corretta denominazione.
A seguire occorre selezionare i tags (2), che possono essere i seguenti:
“Veronetta”, “Milano”, “Bologna”, per indicare le puntate registrate in sede
“International”, per le puntate internazionali
“RRTV”, per indicare tutte le puntate trasmesse attraverso la piattaforma TV
inoltre si possono inserire tutti i generi specifici che rappresentano la puntata, fra i seguenti:
Inoltre si selezionano le categories (3), ossia una o più serie (show) di cui l’episodio fa parte.
Tutte le serie attive sono già presenti in elenco, mentre per le nuove serie alla puntata 001 è necessario creare la rispettiva voce nell’elenco “categories”.
Se disponibile è possibile inserire un testo, descrizione o tracklist specifica della puntata all’interno del campo testuale (4).
Passare quindi alla sezione successiva “Options”.
In questa sezione occorre inserire l’immagine della puntata (1), ed il link del file audio archiviato sul server (2).
Per caricare il file audio sul server occorre aprire il software Cyberduck ed entrare nel server Google Cloud Storage, quindi seguire la guida al capitolo 3.3 per ottenere il link al file audio.
A questo punto si può salvare l’episodio come draft premendo sul pulsante “Save” (3), altrimenti si può procedere alla pubblicazione selezionando “Save & Publish”.
3.3 Upload file server
Questa sezione spiega la modalità di caricamento file sul server, vedere il capitolo 3.1 per le istruzioni sull’installazione del software
Entrare nel cartella “rocket-radio.appspot.com” per vedere l’elenco dei file caricati.
Fare molta attenzione perché qui ci sono tutti i file utilizzati dalle app.
A questo punto ti basta trascinare il file audio all’interno della finestra.
Si aprirà una nuova finestra con il progresso dell’upload.
Premere il tasto destro sul link “URL” (1) e selezionare “Copy link” per copiare il link, che sarà qualcosa del tipo:
“https://storage.googleapis.com/rocket-radio.appspot.com/INTERNATIONAL_039_LeonardoMartelli.mp3”
A questo punto è possibile incollare il link all’interno della puntata nella sezione “Options > Source URL” per fare riferimento a questo file.